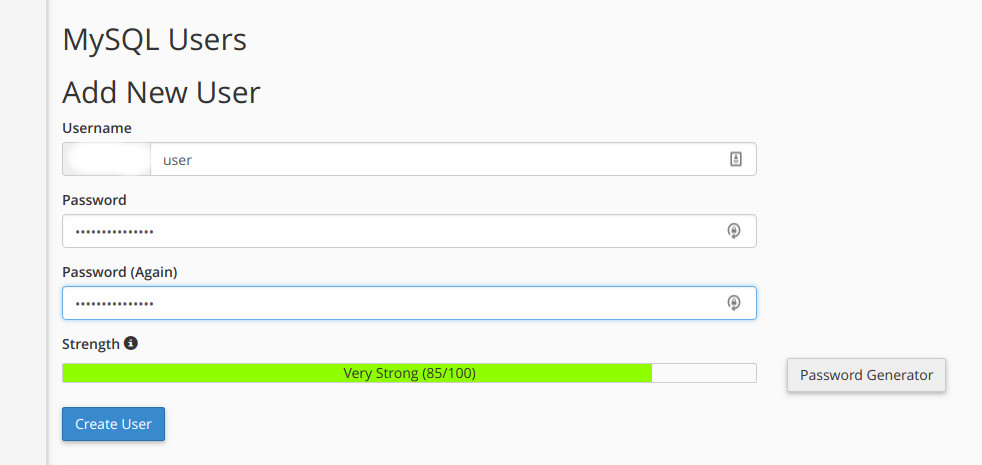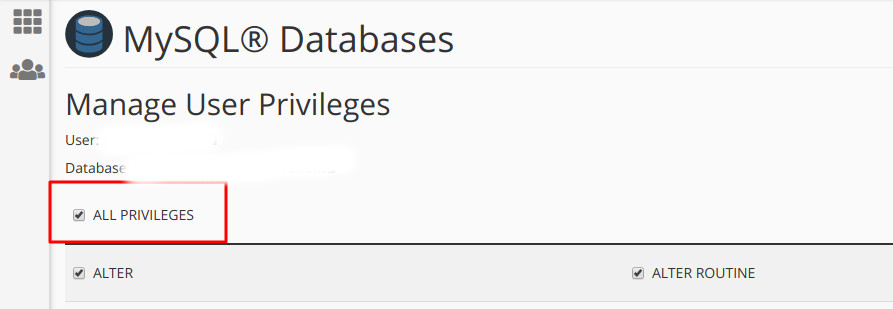This article has been written and updated by Okthapian I.M, Publish 1yr ago last updated 1yr ago . If you like to read How to Install WordPress, we must tell you that other 27 readers also love to read more Hosting Tutorials.
How to Manually Install WordPress: A Complete Guide for Beginners, Easy and Supports Any Web Hosting
- Prepare The Wordpress Files That You Will Install And Upload On Your Hosting
- Upload The Wordpress File That You Have Downloaded
- Prepare a Database To Store Wordpress Site Data
- Setting And Connecting Your Wordpress With The Database
- Run and Start Your WordPress Configuration
- Start Enjoy, Your Wordpress Site is Ready To Use
- Conclusion
Installing WordPress is easy if you go through the dashboard that has been provided on each hosting, but what if the hosting doesn’t have this menu?
It must be very troublesome right, especially for those of you who are beginners and are just about to learn wordpress.
In this article, we will provide a tutorial “how to install wordpress manually“, of course we hope you can install wordpress manually after reading this article, just take 3 minutes of your time and let’s start reading

Everything We've Got on
HostingPrepare Wordpress Files
Prepare The Wordpress Files That You Will Install And Upload On Your Hosting

Maybe many people are familiar with WordPress, we all know that WordPress is a CMS (content management system or CMS) that is used to create and manage websites.
WordPress has 2 versions, first version is wordpress.com (which is hosted by wordpress) and wordpress.org (which allows you to install on your own web server or hosting).
This time we will discuss and use wordpress.org because we will install it on our own hosting, there are no special hosting criteria to install wordpress, you only need a file manager and MySql database
First, the step you take is to download the file, to download the wordpress file we recommend downloading it on the official website https://wordpress.org/download/, so that it is more secure.
When we created this article, wordpress was available in version 6.2 (latest version)
Upload To Your Hosting
Upload The Wordpress File That You Have Downloaded

After you have successfully downloaded the WordPress file, the next step is to upload the file to your hosting, the steps for uploading are:
- Login to your hosting Dashboard
- Enter File Manager
- Upload the wordpress(.zip) file into public_html
- Then extract
The results of the file that you extract will look like the image above.
After all the files are ready, then you can proceed to the next step, for convenience, don’t close your file manager tab
Prepare Databases
Prepare a Database To Store Wordpress Site Data
Next is setting up a database, a database has an important role in a website.
In this case the database is where our WordPress data is stored, such as: site settings, user data storage, article data storage and much more.
If you are using Cpanel, here are the steps you can follow to create a database:
- The first step is to enter the Cpanel page then select the MySQL Database menu.
- On the MySQL Database page, fill in the “Create New Database” section to create a new database. Fill in the name of the database according to your creativity.
- After you have finished creating the database, then also create the database user, usually the menu is located below it, just scroll down and you will find the Add New User menu, fill in what you want, try to be hard to guess, but you always remember.
- Then connect the user with your database, use the menu Add User to Database, after connecting the user with the database, click All Priviledge to make the database user the super user of your database.
- Done, you have successfully created the database, keep in mind, note down the Host name, Database Name, User Name and User Password
Maybe your appearance is a little different, but mostly all hosting has that appearance
Set Settings in wp-config.php
Setting And Connecting Your Wordpress With The Database

You may ask why there is no wp-config.php file.
because by default when you download the wordpress file you will only get the wp-config-sample.php file, this file will later be used for wp-config.php, you can copy all the contents in wp-config-sample.php then Copy it to wp-config.php, you can also rename wp-config-sample.php to wp-config.php, but to be safer it’s better if you create a new file wp-config.php.
After the wp-config.php file is ready, you can start setting it up. open the wp-config.php file then edit it. to connect wordpress with your database simply replace the following:
// ** MySQL settings - You can get this info from your web host ** // /** The name of the database for WordPress */ define( 'DB_NAME', 'yourdbname' ); /** MySQL database username */ define( 'DB_USER', 'yourusername' ); /** MySQL database password */ define( 'DB_PASSWORD', 'yourpassword' ); /** MySQL hostname */ define( 'DB_HOST', 'localhost' );
You can see the picture above, for more details.
Start configuration
Run and Start Your WordPress Configuration
After everything is done, you can visit your website to continue the configuration, visit “yourwebsitename.com/wp-admin”, if you have never set up at all you will automatically be redirected to the configuration page.
here you just have to follow the flow, fill in according to what is requested, after success you will be redirected to the login form, try logging in, if the login is successful it means you have successfully installed wordpress
Wordpress Ready to Use
Start Enjoy, Your Wordpress Site is Ready To Use
Congratulations, you have successfully installed WordPress, you can do anything here, for example, create a personal blog site, review site, online store and much more.
Many plugins and themes are also available for free, enjoy the convenience of WordPress and make your first WordPress website memorable.
Conclusion
From the tutorial above, we can conclude that manually installing WordPress is also very easy, even for beginners. Installing WordPress manually can help force you to learn databases and learn the ins and outs of WordPress.
However, if you are used to installing WordPress automatically, it will be more difficult for you in the future.
but there is no coercion or anything, you are free to use which method, however we recommend installing WordPress manually which is more useful for those of you who are learning WordPress
| Product | Check Price |
|---|
The numbers we display are the points we give for each product according to our assessment
Disclaimer. We can not guarantee that the information on this page is 100% correct.
Stay informed with notifications from FROSTPRESS.